Kein Firefox Profil mehr nach Computerabsturz.
Ihr Computer ist während Sie mit dem Firefox Browser im Internet waren abgestürzt und nach dem Neustart des Computers ist kein Firefox Profil mehr auswählbar bzw. es wird ein neues default Profil angelegt. Kein Problem, wenn Sie auf Ihrem Computer regelmäßig eine automatische Sicherung gemacht haben ist die Herstellung kinderleicht, wenn nicht müssen Sie ein bisschen mehr tun, damit das Firefox Profil wieder hergestellt ist.
Let’s go:
Erstens den Windows Datei Explorer öffnen, hier sehen Sie im Normalfall den Ordner Ihres Users, also so wie Sie sich am Computer einloggen, darunter befindet sich das Verzeichnis „AppData“ und darunter das Verzeichnis „Roaming“. Hier suchen Sie nun nach dem Ordner „Mozilla“ und der wiederum enthält den Ordner „Firefox“. Hier ist nun die Datei „profiles.ini „. Diese Datei wurde nach Ihrem Computerabsturz von Firefox neu angelegt, so daß hier nun der neue Defaultwert zu sehen ist. Einfach die Datei mit einem Texteditor öffnen, rechte Maustaste auf die Datei klicken und im Kontext Menü „öffnen mit“ auswählen und hier dann „Editor“ auswählen. Jetzt sehen Sie den darin enthaltenen Eintrag.
Nachtrag: Das Verzeichnis AppData wir nur sichtbar, wenn vorher im Datei Explorer „Ausgeblendete Dateien, Ordner und Laufwerke anzeigen“ aktiviert wurde. Hierzu den Datei Explorer öffnen, oben links auf „Organisieren“ gehen, „Ordner und Suchoptionen“ anklicken, Reiter „Ansicht“ und hier den Hacken setzten. Ebenso sollte bei „Geschützte Systemdateien ausblenden“ deaktiviert werden sowie bei „Erweiterungen bei bekannten Dateitypen“ ebenfalls der Hacken entfernt werden.
Schließen Sie die Datei wieder und klicken Sie diese mit der rechten Maustaste nochmal an, wählen Sie jetzt hier „Vorgängerversionen wiederherstellen“, falls Ihr Computer regelmäßig eine Sicherung durchführt. Nach einiger Zeit sehen Sie jetzt die angelegten Sicherungen der Datei „profiles.ini „. Sollte hier jetzt eine ältere Datei vor dem Computerabsturz angezeigt werden, klicken Sie diese wieder mit der rechen Maustaste an und wählen wieder im Kontextmenü „Öffen mit“ dann „Editor“. Nun sollte der Inhalt mit mehreren von Ihnen angelegten Firefox Profilen angezeigt werden. Kopieren Sie nun den gesamten Inhalt der Datei und öffnen sie die vorhandene „profiles.ini „, markieren Sie alles, löschen diesen Inhalt und fügen Sie nun die Daten hier herein. Abspeichern – fertig.
Sollten Sie auf Ihrem Rechner keine automatischen Sicherungen durchführen, auch nicht so schlimm, einfach dann wie gehabt die „profiles.ini “ mit dem Editor öffnen und die Einträge der Profile selbst hineinschreiben. Die Profile finden Sie im Unterordner „Profiles“, also auch da wo die „profiles.ini“ liegt, kann überhaupt nicht übersehen werden.
Hier erkennen Sie nun die von Ihnen benannten Profile, diese sollten dann wieder in die „profiles.ini eingetragen werden. Hier ein Beispiel:
[General]
StartWithLastProfile=0
[Profile0]
Name=Mein_Firefox_ProfilIsRelative=1
Path=Profiles/tuxcayaj.default
Default=1
Die fett markierten Einträge einfach anpassen, abspeichern, fertig.
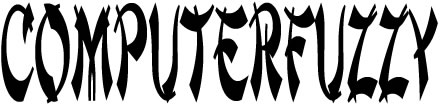
Sollte das Profil gelöscht sein, was bei mir der Fall war ,dann kann man die Einträge unter „profile0“ löschen und speichern.
Dann legt der Firefox ein neues Profil an.