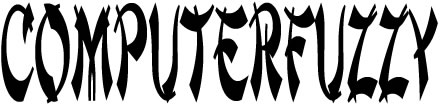Linux VPN Client Verbindung zum VPN Server mit L2TP einrichten
VPN Verbindung unter Debian, Ubuntu und Lubuntu Clientseitig einrichten.

Wie ihr selbst einen VPN Server einrichten könnt, habe ich ja in dem Beitrag VPN Server beschrieben. Zusätzlich habe ich noch beschrieben wir ihr eine Verbindung mit Windows 10, iOS und Android einrichtet um euch mit dem VPN Server zu verbinden. Nun möchte ich euch noch zeigen wir ihr mit Linux z.B. Debian, Ubuntu und Lubuntu eine Verbindung zum VPN Server einrichetet und herstellt.
Wie schon beschrieben benötigt ihr erst mal einen VPN Server. Dann geht es an die Einrichtung des VPN Servers, dass habe ich euch in diesem Beitrag VPN Server beschrieben.
Nun wollen wir eine Verbindung mit verschiedenen Linux Distributionen zu unserem VPN Server herstellen, als Beispiele zeige ich euch wie das mit Debian, Ubuntu und Lubuntu geht.
1. Debian GUI VPN Verbindung zu unserem VPN Server mit l2tp (Layer 2 Tunneling Protocol) herstellen.
Hier im Beispiel habe ich Debian 9 als Client mit MATE als Desktop Oberfläche.
#################################################################
Achtung: bei Debian 10 Buster nicht mehr erforderlich !!
#################################################################
2. Testing Repositories zur Sources.list hinzufügen.
Um L2TP über Debian nutzen zu können müßt ihr die Testing Repositories zu eurer sources.list hinzufügen.
Das geht ganz einfach, in dem ihr die Konsole öffnet und mit „su“ zum root User wechselt. Nun die sources.list mit den Nano Editor öffnen:
nano /etc/apt/sources.list
Folgende Zeilen dann am Ende hinzufügen:
deb http://ftp.de.debian.org/debian/ testing main contrib non-free
deb-src http://ftp.de.debian.org/debian/ testing main contrib non-free
deb http://security.debian.org/ testing/updates main contrib non-free
deb-src http://security.debian.org/ testing/updates main contrib non-free
Danach nochmal updaten:
apt update && apt upgrade
################################################################
Achtung: bei Debian 10 Buster nicht mehr erforderlich !!
#################################################################
Hier geht es dann weiter:
Als nächstes dann in der Konsole als Root User folgendes eingeben:
apt install network-manager-l2tp network-manager-l2tp-gnome
Danach wieder die Testing Repositories in der Sources.list auskommentieren, (einfach vor jede Zeile einen Hash setzten #) damit nicht die Debian Version ein Update bekommt.
nano /etc/apt/sources.list
#deb http://ftp.de.debian.org/debian/ testing main contrib non-free
#deb-src http://ftp.de.debian.org/debian/ testing main contrib non-free
#deb http://security.debian.org/ testing/updates main contrib non-free
#deb-src http://security.debian.org/ testing/updates main contrib non-free
3. Nachdem alles installiert wurde, kann nun die Verbindung mit eurem VPN Server hergestellt werden.

Einfach hierzu in der Taskleiste auf das Netzwerksymbol mit der Rechten Maustaste kicken und im Kontex Menü „Verbindungen bearbeiten“ anklicken.
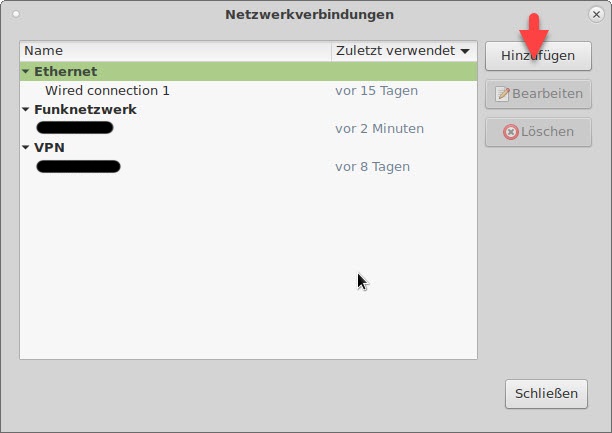
Hier nun auf „Hinzufügen“ klicken.

In der Liste nun „Layer 2 Tunneling Protocol (L2TP)“ auswählen.
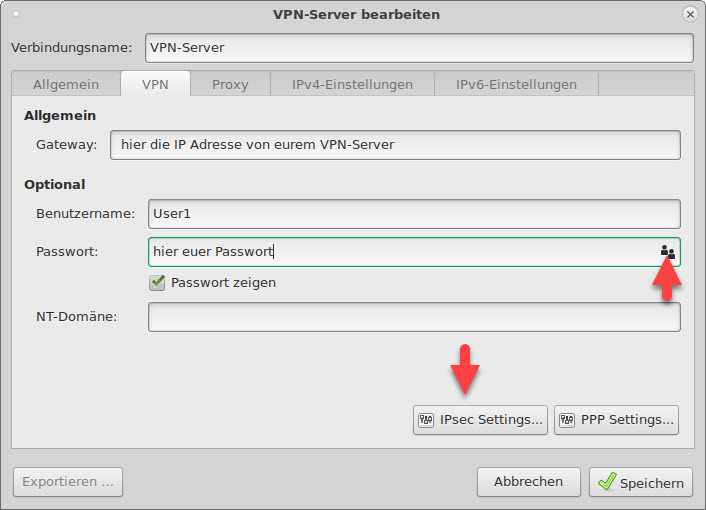
Oben trägt ihr unter Verbindungsname ein, wie die VPN Verbindung heißen soll, z.B. VPN-Server und unter Gateway die IP-Adresse von eurem VPN-Server. Dann noch den Benutzername den ihr auf eurem VPN Server vergeben habt und das Passwort für diesen User. Bei der Passwort Vergabe rechts auf das Fragezeichen klicken und anhacken ob das Passwort für diesen Benutzer des Rechner oder alle Benutzer gespeichert werden soll. Nun unten auf „IPsec Settings“ klicken.
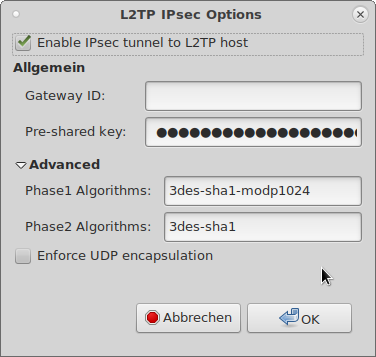
Nun oben den Hacken bei „Enable IPsce tunnel to L2TP host“ setzten.
Euren auf dem VPN-Server eingetragenen „Pre-shared key“ eingeben.
Unter Advanced:
Phase1 Algorithms: 3des-sha1-modp1024
Phase2 Algorithms: 3des-sha1
Nun mit „OK“ bestätigen.
Wenn ihr jetzt mit der linke Maustaste auf das Netzwerksymbol klickt, dann unter VPN-Verbindungen sollte die von euch vergebene VPN-Verbindung zu sehen sein, einfach diese anklicken und der Debian Client stellt eine Verbindung mit eurem VPN Server her.
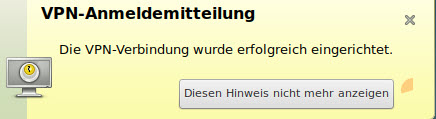
Diese Info sollte nun nach einer Erfolgreichen VPN Verbindung zu eurem VPN Server oben rechts am Bildschrim eingeblendet werden und das Netzwerkverbindungssymbol sollte ein kleines Schloss anzeigen.
Wenn ihr nun die VPN Verbindung wieder trennen wollt, einfach wieder auf das Netzwerksymbol klicken und unter VPN-Verbindungen eure vergebene VPN Verbindung anklicken und die Verbindung zur eurem VPN Server wird wieder getrennt.
VPN Verbindung unter Ubuntu
Wer Ubuntu als Client nutzt kann die VPN-Verbindung ebenfalls installieren, hier ist das ganze sogar noch einfacher.
Einfach im Terminal, folgendes eingeben:
sudo apt-get update
sudo apt-get install network-manager-l2tp
sudo apt-get install network-manager-l2tp-gnome
Danach ist die Vorgehensweise ähnlich, hier einfach wieder eine „Layer 2 Tunneling Protocol (L2TP)“ auswählen und wie oben beschrieben alles einrichten.
VPN Verbindung unter Lubuntu
Unter Lubuntu sollten fogende Befehle in der Konsole einegeben werden:
sudo apt-get update
sudo add-apt-repository ppa:nm-l2tp/network-manager-l2tp
sudo apt-get install network-manager-l2tp
sudo apt-get install network-manager-l2tp-gnome
Die Einrichtung ebenfalls wie oben schon beschrieben.
Fertig.