Linux VPN Client Verbindung zum VPN Server mit L2TP einrichten
VPN Verbindung unter Debian, Ubuntu und Lubuntu Clientseitig einrichten.

Hier die Top Beiträge und tolle Infos zu Betriebssystemen und Computer.
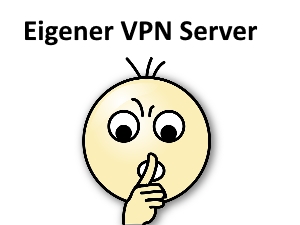
Wer gerne anonym im Internet surfen möchte kann auf einen VPN Anbieter zurückgreifen, somit kann über diesen eine verschlüsselte Verbindung ins Internet hergestellt werden und man benutzt die IP Adresse dieses VPN Anbieters. Somit ist die eigene IP Adresse nach außen nicht sichtbar. Jedoch ob man dem VPN Anbieter vertrauen kann ist fragwürdig, da diese oft die Server im Ausland stehen haben und somit auch von mehreren Kunden genutzt werden.
Eine bessere Lösung ist somit einen eigenen VPN Server anzumieten und einzurichten, damit ist die eigene IP Adresse nach außen hin nicht sichtbar, ebenso ist die Internet Verbindung verschlüsselt und das ganze evtl. noch mit Paysafecard bezahlbar. Ebenso sollte der VPN Server für Windows, Android und iOS Geräte nutzbar sein, damit man über ein öffentliches WLAN bei aktiver verschlüsselter VPN Verbindung zum eigenen VPN-Server seine e-mails anschauen kann.
Wie das ganze Kinderleicht funktioniert, hier die komplette Anleitung Schritt für Schritt erklärt.
Der mini Computer Raspberry pi mit Debian Linux
Einen Mini Computer mit wenig Stromverbrauch wird in Zeiten steigender Strompreise immer wichtiger.
Beispiele von Phishing e-mails!
Was sind Phishing e-mails und wie sehen diese aus? Hier einige Phishing mail Beispiele.

Was lauert hinter den sogenannten Phishing e-mails? Was ist überhaupt Phishing und was passiert beim öffnen solcher e-mails.
Kein Firefox Profil mehr nach Computerabsturz.
Ihr Computer ist während Sie mit dem Firefox Browser im Internet waren abgestürzt und nach dem Neustart des Computers ist kein Firefox Profil mehr auswählbar bzw. es wird ein neues default Profil angelegt. Kein Problem, wenn Sie auf Ihrem Computer regelmäßig eine automatische Sicherung gemacht haben ist die Herstellung kinderleicht, wenn nicht müssen Sie ein bisschen mehr tun, damit das Firefox Profil wieder hergestellt ist.
Vorsicht! Ab jetzt kann jedes Kind über WLAN Webseiten hacken oder Ihren Social Account übernehmen.

Mit dem Tool Firesheep kann in öffentlichen WLAN-Hotspots durch die Übernahme von sogenannten Session Cookies, einfach der Admin Bereich von z.B. WordPress übernommen werden, selbst wenn der Admin der Webseite sich selbst aus geloggt hat bleibt die Session aktiv. Ebenso können die Accounts von Social Networks wie Facebook, Twitter, Googel oder auch von Amazon usw. übernommen werden. Zusätzlich können eigene Scripte angelegt werden. Wer also Webseiten im Urlaub mit WordPress bearbeitet sollte sich genau überlegen ob er in Zukunft über ein Öffentliches WLAN Angebot ins Internet geht, schließlich könnte der Nachbar im Internetcafé nur darauf abzielen.