In Outlook ganz einfach mehrere e-mail Vorlagen erstellen.
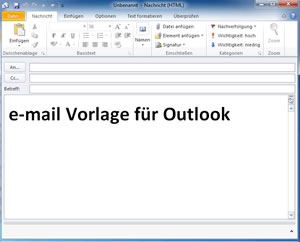
Eine E-Mail Vorlage mit Outlook zu erstellen ist etwas schwieriger als in Lotus Notes, aber sind die Vorlagen erst mal eingerichtet, sind diese genauso einfach zu handhaben.
Vorlagen für e-mails eignen sich besonders gut für Wochen-oder Monatsberichte, also e-mails die immer wieder an die gleichen Empfänger gesendet werden sollen.
So werden e-mail Vorlagen für Outlook eingerichtet.
1. Erst mal in Outlook eine neue e-mail erstellen, hierzu auf "Neue E-Mail Nachricht" innerhalb des Posteingangs klicken.
2. Nun sollte die e-mail formatiert und mit den nötigen Einstellungen versehen werden.
Also der Empfänger der e-mail, Copy der -e-mail und der Betreff können ebenso schon ausgefüllt sein wie die Signatur und natürlich auch der Inhalt der e-mail.
3. Die nun NEU erstellte e-mail als Vorlage abspeichern.
Hierzu auf "Datei" klicken und "Speichern unter" auswählen. Als Dateiname steht, wenn in der e-mail schon ein Betreff ausgefüllt wurde nun der Vorschlag diesen auch als Dateinamen zu verwenden (Kann, muss aber nicht).
Als Dateityp jetzt unbedingt "Outlook-Vorlage" auswählen. (Siehe Bild unten).
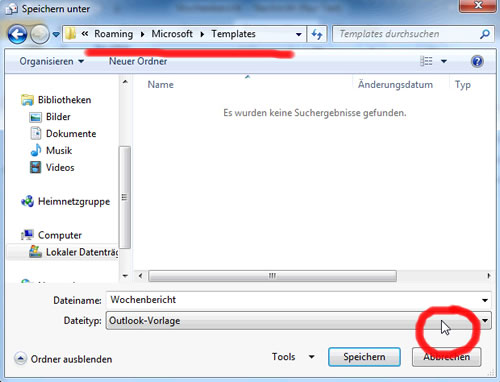
Nach dem Speichern wird noch abgefragt ob die e-mail als Entwurf gespeichert werden soll, hier auf "Nein" klicken, da ein in Outlook erstellter email Entwurf entgegen einer Vorlage nur einmal versendet werden kann.
4. Ordner in Outlook für die Vorlagen anlegen und für den Schnellzugriff in die Favoriten ziehen.
Um einen Ordner für die e-mail Vorlage anzulegen nun mit der rechten Maustaste auf "Outlook-Datendatei" auf der linken Seite geklickt werden. Es erscheint ein neues Fenster in dem der Name des Ordners eingetragen werden kann.
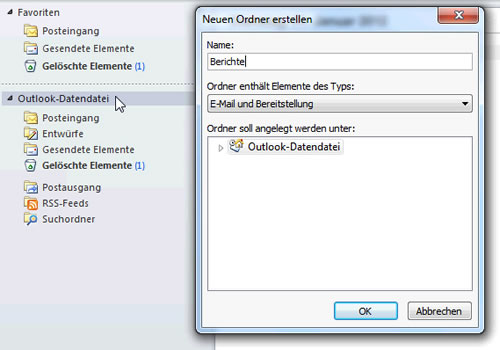
Nach dem Erstellen des Ordners, hier der Ordner "Berichte" diesen per "Drag and Drop" mit der linken Maustaste in die "Favoriten" ziehen.
5. Die erstellte e-mail Vorlage nun in den erstellten Ordner von Outlook hinzufügen.
Jetzt den "Windows Datei Explorer" öffnen, hier sollte nun eingestellt weden, das dieser alle Dateien in Windows anzeigt. Wie das geht, kann hier in dem Beitrag "Alle Dateien unter Windows 7 anzeigen lassen" nachgelesen werden.
Der Pfad ist auch im oberen Bild unter Punkt 3 erkennbar und im Bild markiert.
Im Verzeichnis Explorer nun auf Laufwerk "C" oder bzw. den "Lokalen Datenträger" anklicken, dann auf "Benutzer" und den" eingeloggten Benutzer" (User) klicken. Dann "AppData" >> "Roaming" >> "Microsoft" >> "Templates".
Im Ordner Templates sollte die erstellte e-mail Vorlage mit der Endung "oft" zu senden sein.
Wenn jetzt das Windows Explorer Fenster und das Outlook Fenster nebeneinander gelegt werden, kann die Vorlagen Datei einfach per Drag and Drop mit der linken Maustaste in den Outlook Ordner "Berichte" kopiert werden.
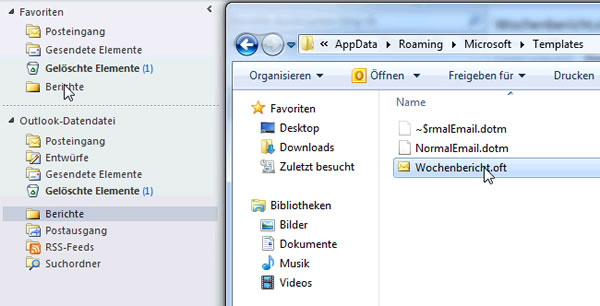
Wenn nun der Beispiel Ordner "Berichte" in Outlook geöffnet wird, ist hier die erstellte e-mail Vorlage zu sehen und kann immer wieder verwendet werden (mit einem einfachen Doppelklick öffnen).
Zusätzlich können auch verschiedene Ordner mit verschiedenen e-mail Vorlagen angelegt werden, je nach Arbeitsweise.
Update:
Die Mailvorlage kann auch in die Favoritenleiste des Internet Explorers mit der Maus einfach per "Drag and Drop" gezogen werden.
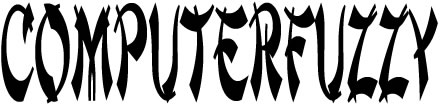
Es geht auch einfacher. Neuen Ordner unter Outlook erstellen (wie oben beschrieben). Anschließend eine neue Nachricht (die Vorlage) verfassen. Dann auf den Reiter „Datei“ gehen und das Dropdown-Menü „In Odner Verschieben“ öffnen und den Vorlagenordner auswählen. Schon wird die E-Mail in den angelegten Vorlagenordner verschoben.
Hallo fanatic,
vielen Dank für Deinen Kommentar. Leider stimmt das nicht ganz. Eine Outlook Vorlage kann nur im Windows Dateieinsystem mit der Endung *.oft abgespeichert werden. Wenn ich so vorgehe wie Du beschrieben hast, ist das nichts anderes als ein Entwurf, der beim nächsten „Senden und Empfangen“ nicht mehr zur Verfügung steht.
Vorlagen werden in Outlook wie schon beschrieben unter dem Standard Pfad „C:\Users\“Benutzername“\AppData\Roaming\Microsoft\Templates“ abgespeichert, vorausgesetzt man wählt in der e-mail „Datei“ >> „Speichern unter“ aus und unter „Dateityp“ hier die Endung „oft“ aus. Natürlich kann jede Vorlage auch in einem anderem Pfad abgelegt werden.
Gruß
Computerfuzzy